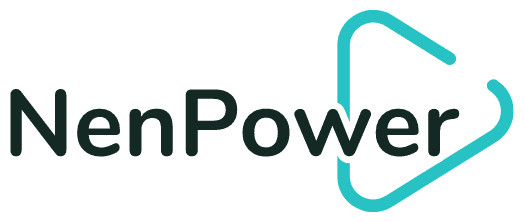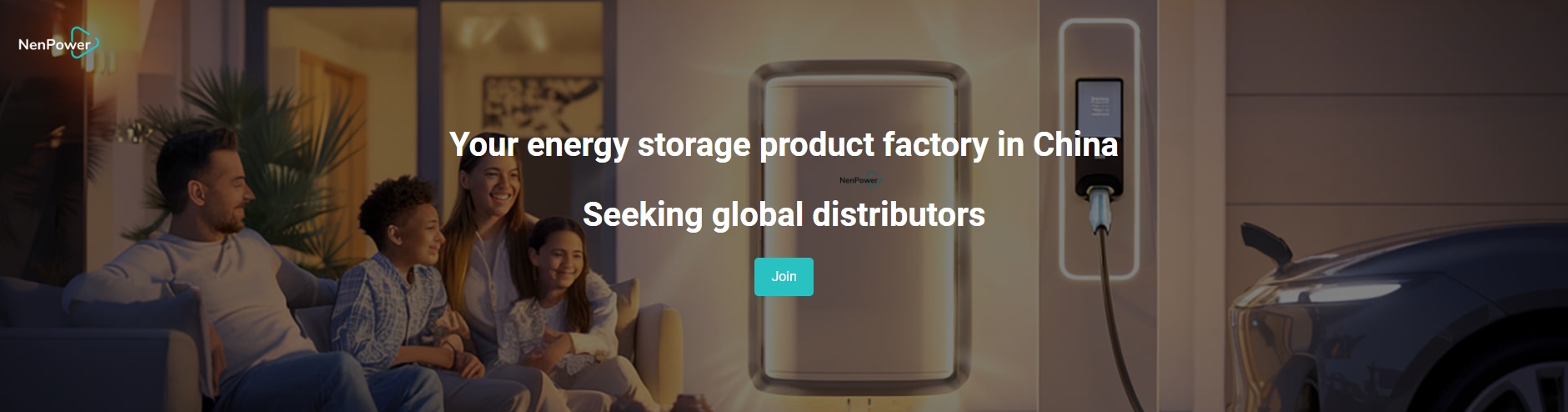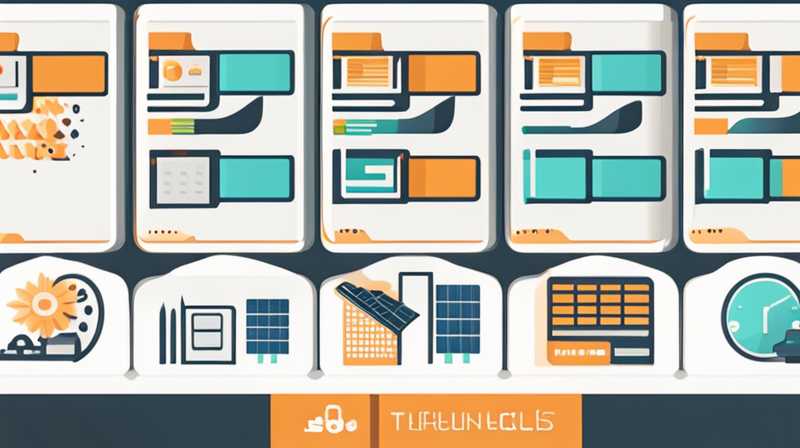To successfully uninstall Solar Manager, users should 1. Navigate to the Control Panel, 2. Access Programs and Features, 3. Select Solar Manager from the list of installed applications, 4. Click on Uninstall to initiate the removal process. This will effectively remove the software from your system. For a more detailed understanding of this uninstallation process, including potential issues and troubleshooting, further exploration is warranted.
HOW TO UNINSTALL SOLAR MANAGER
UNDERSTANDING SOLAR MANAGER
Solar Manager serves as a software application tailored for monitoring solar energy production and consumption. This program often integrates with various devices and platforms to ensure users make the most of their solar investments. Despite its numerous benefits, there exist scenarios where users may find it necessary to uninstall this application. Factors could range from poor performance and software conflicts to a benign desire to free up space on the system.
Uninstalling such software generally requires a few methodical steps, depending on the operating system utilized by the user. The process differs between Windows, macOS, and even Linux environments, each necessitating its own unique approach.
In addition, users might encounter challenges during the uninstallation process. Common issues can include failure to remove configuration files, leaving residual data on the computer, or even encountering error messages. These aspects warrant a detailed exploration of various methods available for uninstalling Solar Manager smoothly and efficiently.
WINDOWS UNINSTALLATION PROCESS
NAVIGATING THE CONTROL PANEL
To begin the uninstallation of Solar Manager from a Windows system, it is essential to start by opening the Control Panel. This can be accomplished by searching for “Control Panel” in the Windows search bar. Once the Control Panel window is open, users should look for the Programs and Features section. This section lists all the software applications installed on the computer, making it easy to identify Solar Manager.
Upon locating Solar Manager, the next step is to right-click on the application and select the Uninstall option. This action triggers the uninstallation wizard, guiding users through the process. They may be presented with several prompts during this phase, including options to remove user data associated with the application or to proceed with the standard removal process.
ENSURING COMPLETE REMOVAL
It is vital to ensure a thorough removal of Solar Manager. Sometimes, residual files may linger even after the uninstallation has seemingly been completed. To tackle this issue, users can utilize specialized uninstallation software, which is designed to identify and remove leftover files and registry entries. This not only clears memory but also alleviates potential conflicts with future installations.
Moreover, it’s prudent to check for any extensions or residual configurations that may have been installed alongside Solar Manager. Investigating the task scheduler and the startup programs can unveil hidden components that are still linked to Solar Manager. Once these are addressed, users can be confident that the software has been entirely removed from their system.
MACOS UNINSTALLATION PROCESS
UTILIZING THE APPLICATIONS FOLDER
On macOS, the uninstallation procedure slightly differs from Windows. Users must begin by navigating to the Applications folder. Within this folder, they can find the Solar Manager application. Users can then either drag the application icon to the Trash or right-click and select Move to Trash. Following this initial step, it is essential to empty the Trash to complete the uninstallation process.
However, similar to Windows, simply removing the application may not eliminate all related files. Mac systems often store associated preferences and support files in various hidden directories. These files can take up valuable space and might result in clutter within the system’s environment.
REMOVING ASSOCIATED FILES
To ensure comprehensive uninstallation, users should access the Library folder. This can be achieved by holding the Option key while clicking on the “Go” menu in Finder, subsequently selecting “Library.” Here, users should search through the Application Support, Caches, and Preferences folders for any entries related to Solar Manager. Deleting these residual files will significantly optimize system efficiency and ensure no remnants of the application remain.
Additionally, users can utilize applications specifically designed for macOS uninstallation, such as AppCleaner, which can automatically detect and remove associated files that may not be visible to the average user. This can save time and ensure a cleaner uninstallation process.
LINUX UNINSTALLATION PROCESS
USING PACKAGE MANAGERS
For users on a Linux platform, the uninstallation of Solar Manager can be conducted via terminal commands or graphical package managers. For instance, if Solar Manager was installed using a package manager such as APT or YUM, users can easily remove it by executing the appropriate command in the terminal. The command might take the form of sudo apt remove solar-manager or sudo yum remove solar-manager, depending on the distribution being utilized.
This method ensures that not only the application but also its associated dependencies are removed. A confirmation prompt typically follows, which must be accepted to finalize the uninstallation.
DELETING CONFIGURATION FILES
Much like other operating systems, Linux can retain configuration files even after the application has been uninstalled. To eliminate these residual files, users need to delve into the home directory. Hidden files typically reside in directories like ~/.config and ~/.local/share. Users can search for any Solar Manager-related directories or files and manually delete them.
Furthermore, cleaning up the system’s package cache can be beneficial, especially if the software was installed along with additional dependencies. Commands like sudo apt autoremove will effectively clear any unnecessary packages that were automatically installed but are no longer needed.
TROUBLESHOOTING UNINSTALLATION ISSUES
COMMON PROBLEMS ENCOUNTERED
Despite following the outlined processes, some users may face difficulties during the uninstallation of Solar Manager. Common problems include error messages indicating that the application is still running or that files are in use. In such instances, it is essential to ensure that the application is not active in the background. Looking at the task manager (through Task Manager in Windows or Activity Monitor on macOS) can help identify any instances of Solar Manager still running.
If the application cannot be closed, users can attempt to restart their computer and repeat the process. For those who prefer a more aggressive approach, booting into Safe Mode can prevent many applications from loading during startup, aiding in the removal process.
RESOLVING ERROR MESSAGES
In cases where the uninstallation process encounters an error, various solutions can be employed. For Windows users, utilizing the built-in Program Install and Uninstall troubleshooter may provide a straightforward fix. This Microsoft tool is designed specifically to tackle uninstallation errors and can resolve problems related to corrupt uninstallers.
For macOS users dealing with stubborn applications, third-party uninstaller software can often provide a more effective route. These tools specialize in dealing with problematic applications that resist standard removal methods, leading to a smoother uninstallation journey.
FAQs
HOW CAN I ENSURE THAT SOLAR MANAGER IS COMPLETELY REMOVED FROM MY SYSTEM?
To guarantee the complete removal of Solar Manager, it is vital to follow the uninstallation through the appropriate method depending on your operating system. After utilizing the uninstallation wizard, check for any leftover files in specific directories. On Windows, this might mean searching through the Program Files and the registry. For macOS, check for files in the Library folder. Additionally, consider using uninstaller software to clean up residual files automatically, ensuring a thorough removal process.
WHAT IF SOLAR MANAGER IS NOT SHOWING UP IN MY LIST OF INSTALLED PROGRAMS?
If Solar Manager is not visible in the list of installed applications, it might not have been installed in a conventional manner, or some files may have been corrupted. In this scenario, you can try locating the application directly through the file explorer or Finder. If found, attempt to manually delete the application and its associated files. Alternatively, using command-line methods for uninstallation on Linux or safe mode access might also yield results, enabling you to force the removal of the application.
CAN I REINSTALL SOLAR MANAGER AFTER UNINSTALLING IT?
Yes, reinstalling Solar Manager following its uninstallation is entirely feasible. However, before proceeding with reinstallation, it is prudent to ensure that all previous configurations and files have been adequately removed. Doing so will help to prevent possible conflicts or performance issues linked to residual files. Downloading the latest version of the application from the official website can also provide the most updated features and fixes.
FINAL THOUGHTS
Effectively uninstalling Solar Manager requires a thorough understanding of the processes associated with different operating systems. By navigating through Control Panels, utilizing package managers, or searching for residual files, users can ensure a comprehensive removal of the application. Each system presents unique steps, though the underlying objective remains the same: ensuring that the program is entirely removed, freeing up system resources, and minimizing clutter.
While challenges may surface during this process, such as error messages or hidden files, appropriate troubleshooting techniques can resolve most issues. Utilizing specialized uninstallation tools or safe mode can enhance the removal experience, leading to a cleaner system overall.
For individuals looking to free up space, enhance performance, or simply replace the application with a more suitable alternative, following these steps can lead to a successful outcome. Furthermore, understanding the significance of removing not just the app itself, but also its associated files will aid in maintaining optimal system performance. Regular checks and maintenance can prevent such issues in the future, promoting a smoother experience with software management.
Original article by NenPower, If reposted, please credit the source: https://nenpower.com/blog/how-to-uninstall-solar-manager/